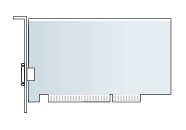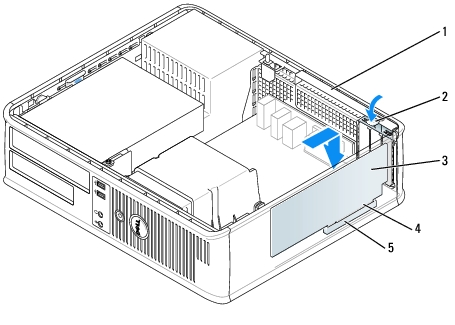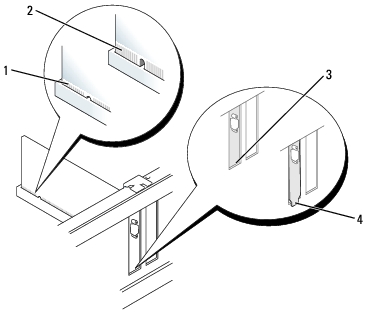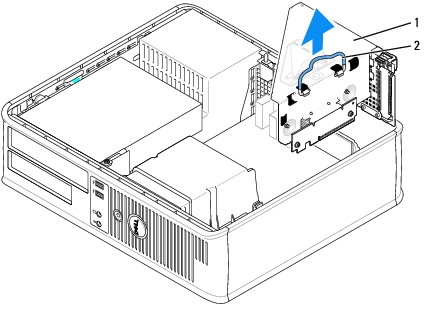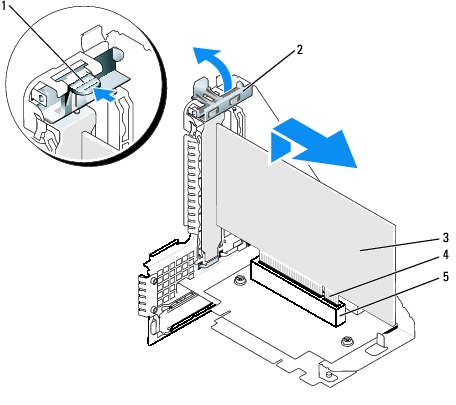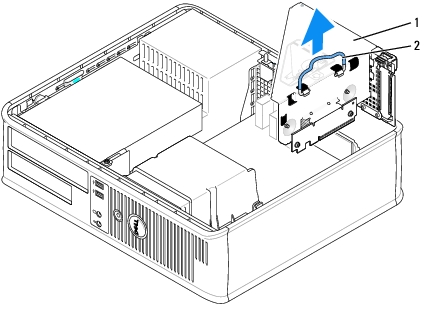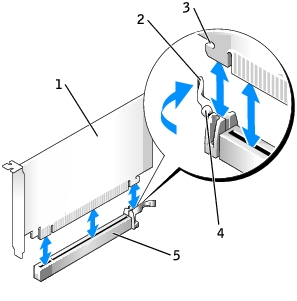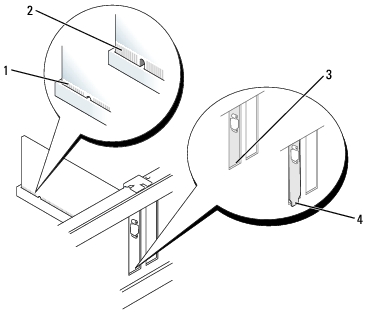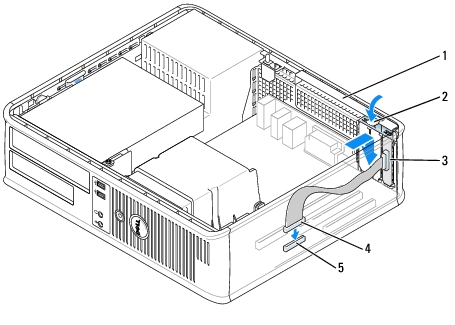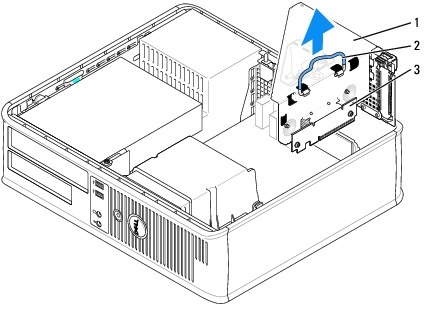Back to Contents Page
Dell™ OptiPlex™ GX620
User's Guide
 PCI and PCI Express Cards and Serial Port Adapters
PCI and PCI Express Cards and Serial Port Adapters
PCI and PCI Express Cards and Serial Port Adapters

|
CAUTION: Before you begin any of the procedures in this section, follow the safety instructions in the Product Information Guide. |

|
NOTICE: To prevent static damage to components inside your computer, discharge static electricity from your body before you touch any of your computer's electronic components. You can do so by touching an unpainted metal surface on the computer chassis. |
Your Dell™ computer supports a serial port adapter and provides the following slots for PCI and PCI Express cards:

|
NOTE: Your Dell computer uses only PCI and PCI Express slots. ISA cards are not supported. |
PCI Cards
Installing a PCI Card
- Follow the procedures in "Before You Begin."
- Gently push the release tab on the card retention latch.
- If you are installing a new card, remove the filler bracket to create a card-slot opening. Then
continue with step 5.
- If you are replacing a card that is already installed in the computer, remove the card. If
necessary, disconnect any cables connected to the card.
- Prepare the card for installation.

|
NOTE: See the documentation that came with the card for information on configuring the card, making internal connections, or customizing it for your computer. |
|
1
|
card retention latch
|
|
2
|
release tab
|
|
3
|
card
|
|
4
|
card-edge connector
|
|
5
|
card connector
|

|
CAUTION: Some network adapters automatically start the computer when they are connected to a network. To guard against electrical shock, be sure to unplug your computer from its electrical outlet before installing any cards. |
- Place the card in the connector and press down firmly. Ensure that the card is fully seated in
the slot.
|
1
|
fully seated card
|
|
2
|
not fully seated card
|
|
3
|
bracket within slot
|
|
4
|
bracket caught outside of slot
|
- Gently press down on the card retention latch to secure the card.

|
NOTICE: Do not route card cables over or behind the cards. Cables routed over the cards can prevent the computer cover from closing properly or cause damage to the equipment. |
- Connect any cables that should be attached to the card.

|
NOTICE: To connect a network cable, first plug the cable into the network wall jack and then plug it into the computer. |
- If you installed a sound card:
- Enter system setup, select Audio Controller, and change the setting to Off.
- Connect external audio devices to the sound card's connectors. Do not connect external
audio devices to the microphone, speaker/headphone, or line-in connectors on the back
or front panel.
- If you installed an network adapter card and want to turn off the integrated network adapter:
- Enter system setup, select Network Controller, and change the setting to Off.
- Connect the network cable to the network adapter card's connectors. Do not connect the
network cable to the integrated network connector on the back panel.
- Install any drivers required for the card as described in the card documentation.
Removing a PCI Card
- Follow the procedures in "Before You Begin."
- Gently push the release tab on the card retention latch and swing it outward.
- If necessary, disconnect any cables connected to the card.
- Grasp the card by its top corners, and ease it out of its connector.
|
1
|
release tab
|
4
|
card-edge connector
|
|
2
|
card retention latch
|
5
|
card connector
|
|
3
|
card
|
|
|
- If you are removing the card permanently, install a filler bracket in the empty card-slot
opening.
If you need a filler bracket, contact Dell.

|
NOTE: Installing filler brackets over empty card-slot openings is necessary to maintain FCC certification of the computer. The brackets also keep dust and dirt out of your computer. |
- Snap the card retention latch into place.

|
NOTICE: To connect a network cable, first plug the cable into the network wall jack and then plug it into the computer. |
- Replace the computer cover.
- Uninstall the card's driver. See the documentation that came with the card for instructions.
- If you removed a sound card:
- Enter system setup, select Audio Controller, and change the setting to On.
- Connect external audio devices to the audio connectors on the computer back panel.
- If you removed a network adapter card:
- Enter system setup, select Network Controller, and change the setting to On.
- Connect the network cable to the integrated network connector on the back panel of the
computer.
Installing a PCI Card in the Riser-Card Cage
- Follow the procedures in "Before You Begin."
- If applicable, remove the card installed in the PCI3 connector on the system board.
- Remove the riser-card cage:
- Check any cables connected to cards through the back-panel openings. Disconnect any
cables that will not reach the riser-card cage once they are removed from the computer.
- Gently pull on the handle and lift the riser-card cage up and away from the computer.
|
1
|
riser-card cage
|
|
2
|
handle
|
- If you are installing a new card, remove the filler bracket to create an empty card-slot opening.
If you are replacing a card that is already installed in the computer, remove the card. If necessary, disconnect any cables connected to the card. Grasp the card by its corners, and ease it out of its connector.

|
NOTE: See the documentation that came with the card for information on configuring the card, making internal connections, or customizing it for your computer. |
- Prepare the new card for installation.

|
CAUTION: Some network adapters automatically start the computer when they are connected to a network. To guard against electrical shock, be sure to unplug your computer from its electrical outlet before installing any cards. |
- Press the release tab to raise the card retention latch.
|
1
|
release tab
|
4
|
card-edge connector
|
|
2
|
card retention latch
|
5
|
card connector
|
|
3
|
card
|
|
|
- Insert the card firmly into the card connector on the riser-card cage.
- Lower the card retention latch and press it into place, securing the card(s) in the computer.
- Replace the riser-card cage:
- Align the tabs in the side of the riser-card cage with the slots on the side of the computer,
and slide the riser-card cage down into place.
- Ensure that the riser cards are fully seated in the connectors on the system board.
|
1
|
riser-card cage
|
3
|
riser cards (2)
|
|
2
|
slots
|
4
|
system board connectors (2)
|
- Reconnect any cables that you removed in step 3.
- Connect any cables that should be attached to the card.

|
NOTICE: Do not route card cables over or behind the cards. Cables routed over the cards can prevent the computer cover from closing properly or cause damage to the equipment. |
- Replace the computer cover.
- If you installed a sound card, perform the following steps:
- Enter system setup, select Audio Controller, and change the setting to Off.
- Connect external audio devices to the sound card's connectors. Do not connect external
audio devices to the microphone, speaker/headphone, or line-in connectors on the back
panel.
- If you installed an network adapter card and want to turn off the integrated network adapter:
- Enter system setup, select Network Controller and change the setting to Off.
- Connect the network cable to the network adapter card's connectors. Do not connect the
network cable to the integrated network connector on the back panel of the computer.
- Install any drivers required for the card as described in the card documentation.
Removing a PCI Card From the Riser-Card Cage
- Follow the procedures in "Before You Begin."
- Remove the riser-card cage:
- Check any cables connected to cards through the back-panel openings. Disconnect any
cables that will not reach the riser-card cage once they are removed from the computer.
- Gently pull on the handle and lift the riser-card cage up and away from the computer.
|
1
|
riser-card cage
|
|
2
|
handle
|
- Press in on the tab to raise the card retention latch.
- If necessary, disconnect any cables connected to the card.
- Grasp the card by its top corners, and ease it out of its connector.
- If you are removing the card permanently, install a filler bracket in the empty card-slot
opening.
If you need a filler bracket, contact Dell.

|
NOTE: Installing filler brackets over empty card-slot openings is necessary to maintain FCC certification of the computer. The brackets also keep dust and dirt out of your computer. |
- Lower the card retention latch and press it into place.
- Replace the riser-card cage:
- Align the tabs in the side of the riser-card cage with the slots on the side of the computer,
and slide the riser-card cage down into place.
- Ensure that the riser cards is are fully seated in the connectors on the system board.
|
1
|
riser-card cage
|
3
|
riser cards (2)
|
|
2
|
slots
|
4
|
system board connectors (2)
|
- Replace the computer cover.
- Uninstall the card's driver. See the documentation that came with the card for instructions.
- If you removed a sound card:
- Enter system setup, select Audio Controller, and change the setting to On.
- Connect external audio devices to the audio connectors on the computer back panel.
- If you removed an network adapter card:
- Enter system setup, select Network Controller, and change the setting to On.
- Connect the network cable to the integrated network connector on the back panel of the
computer.
PCI Express Cards
Your computer supports one low-profile PCI Express x16 card.
If you are installing or replacing a PCI Express x16 card, see "Installing a PCI Express x16 Card," or if you are removing the card, see "Removing a PCI Express x16 Card."
If you are replacing either type of PCI Express card, remove the current driver for the card from the operating system. See the documentation that came with the card for information.
Installing a PCI Express x16 Card
- Follow the procedures in "Before You Begin."
- If you are replacing a PCI Express x16 card, remove the installed card:
- Press the lever with your thumb until you release the securing tab.
- While pressing the lever, pull the card up and out of the card connector.
1
|
PCI Express x16 card
|
2
|
lever
|
3
|
securing slot (not all cards)
|
4
|
securing tab
|
5
|
PCI Express x16 card connector
|

|
NOTE: See the documentation that came with the card for information on configuring the card, making internal connections, or customizing it for your computer. |
- Prepare the card for installation.

|
CAUTION: Some network adapters automatically start the computer when they are connected to a network. To guard against electrical shock, be sure to unplug your computer from its electrical outlet before installing any cards. |
- Press the card lever away from the card connector and insert the new card.
- Press down firmly. Ensure that the card is fully seated in the slot.
|
1
|
fully seated card
|
|
2
|
not fully seated card
|
|
3
|
bracket within slot
|
|
4
|
bracket caught outside of slot
|
- Release the card lever, ensuring that the securing tab fits into the notch on the front end of
the card.
- Secure the card by lowering the latch on the back panel.
- Replace the computer cover.
- If you installed a sound card:
- Enter system setup, select Audio Controller, and change the setting to Off.
- Connect external audio devices to the sound card's connectors. Do not connect external
audio devices to the microphone, speaker/headphone, or line-in connectors on the back
panel.
- If you installed an network adapter card and want to turn off the integrated network adapter:
- Enter system setup, select Network Controller and change the setting to Off.
- Connect the network cable to the network adapter card's connectors. Do not connect the
network cable to the integrated network connector on the back panel of the computer.
- Install any drivers required for the card as described in the card documentation.
Removing a PCI Express x16 Card
- Follow the procedures in "Before You Begin."
- If necessary, disconnect any cables connected to the card.
- Press the lever with your thumb until you release the securing tab.
- While pressing the lever, pull the card up and out of the card connector.
1
|
PCI Express x16 card
|
2
|
lever
|
3
|
securing slot (not all cards)
|
4
|
securing tab
|
5
|
PCI Express x16 card connector
|
- If you are removing the card permanently, install a filler bracket in the empty card-slot
opening.
If you need a filler bracket, contact Dell.

|
NOTE: Installing filler brackets over empty card-slot openings is necessary to maintain FCC certification of the computer. The brackets also keep dust and dirt out of your computer. |
- Lower the card retention latch and press it into place.

|
NOTICE: To connect a network cable, first plug the cable into the network wall jack and then plug it into the computer. |
- Replace the computer cover.
- Uninstall the card's driver. See the documentation that came with the card for instructions.
- If you removed a sound card:
- Enter system setup, select Audio Controller, and change the setting to On.
- Connect external audio devices to the audio connectors on the computer back panel.
- If you removed a network adapter card, enter system setup, select Network Controller, and
change the setting to On.
Serial Port Adapters

|
CAUTION: Before you begin any of the procedures in this section, follow the safety instructions in the Product Information Guide. |

|
NOTICE: To prevent static damage to components inside your computer, discharge static electricity from your body before you touch any of your computer's electronic components. You can do so by touching an unpainted metal surface on the computer chassis. |

|
NOTE: The serial port adapter for your computer also includes two PS/2 connectors. |
Installing a Serial Port Adapter
- Follow the procedures in "Before You Begin."
- Gently push the release tab on the adapter retention latch.
- Remove the filler bracket (if applicable).

|
NOTE: See the documentation that came with the adapter for information on configuring the adapter, making internal connections, or customizing it for your computer. |
- Place the serial-port adapter bracket in the connector and press down firmly. Ensure that the
adapter is fully seated in the slot.
- Gently press the adapter retention latch to secure the adapter bracket.

|
NOTICE: Do not route card cables over or behind the cards. Cables routed over the cards can prevent the computer cover from closing properly or cause damage to the equipment. |
|
1
|
adapter retention latch
|
|
2
|
release tab
|
|
3
|
serial-port adapter bracket
|
|
4
|
serial port adapter connector
|
|
5
|
serial port adapter system board connector (SER2)
|
- Connect the adapter cable to the serial port adapter connector (SER2) on the system board.
- Connect any cables that should be attached to the serial port adapter.

|
NOTE: See the documentation for the serial port adapter for information about the cable connections. |
- Replace the computer cover.
Removing a Serial Port Adapter
- Follow the procedures in "Before You Begin."
- Gently push the release tab on the adapter retention latch.
- Disconnect the cable that connects the adapter to the system board.
- Grasp the serial-port adapter bracket by its top corners, and ease it out of its connector.
- Replace the computer cover.
Installing a Serial Port Adapter in the Riser-Card Cage
- Follow the procedures in "Before You Begin."
- Remove the riser-card cage:
- Check any cables connected to cards through the back-panel openings. Disconnect any
cables that will not reach the riser-card cage once they are removed from the computer.
- Gently pull on the handle and lift the riser-card cage up and away from the computer.
|
1
|
riser-card cage
|
|
2
|
handle
|
|
3
|
riser cards (2)
|
- If you are installing a new serial port adapter, remove the filler bracket to create an empty
card-slot opening. If you are replacing an adapter that is already installed in the computer,
remove the adapter. If necessary, disconnect any cables connected to the adapter. Grasp the
serial port adapter by its top corners, and ease it out of its connector.
- Prepare the serial port adapter for installation.

|
CAUTION: To guard against electrical shock, be sure to unplug your computer from its electrical outlet before installing any cards or adapters. |
- Gently push the release tab on the adapter retention latch.
- Place the serial-port adapter bracket in the connector and press down firmly. Ensure that the
adapter is fully seated in the connector.
- Gently press the adapter retention latch down to secure the adapter.

|
NOTICE: Do not route card cables over or behind the cards. Cables routed over the cards can prevent the computer cover from closing properly or cause damage to the equipment. |
- Connect the adapter cable to the serial port adapter connector (SER2) on the system board.
- Replace the riser-card cage:
- Align the tabs in the side of the riser-card cage with the slots on the side of the computer,
and slide the riser-card cage down into place.
- Ensure that the riser cards are fully seated in the connectors on the system board.
- Connect any disconnected cables.
- Replace the computer cover.
- Install any drivers required for the serial port adapter.
Removing a Serial Port Adapter From the Riser-Card Cage
- Follow the procedures in "Before You Begin."
- Remove the riser-card cage:
- Check any cables connected to cards through the back-panel openings. Disconnect any
cables that will not reach the riser-card cage once they are removed from the computer.
- Gently pull on the handle and lift the riser-card cage up and away from the computer.
|
1
|
riser-card cage
|
|
2
|
handle
|
|
3
|
riser cards (2)
|
- Press the tab to raise the riser-card retention latch.
- Disconnect the cable that attaches the adapter to the system board connector (SER2).
- Grasp the serial port adapter by its corners, and ease it out of its slot.
- If you are removing the adapter permanently, install a filler bracket in the empty card-slot
opening.

|
NOTE: Installing filler brackets over empty card-slot openings is necessary to maintain FCC certification of the computer. The brackets also keep dust and dirt out of your computer. |
- Lower the riser-card retention latch and press it into place.
- Replace the riser-card cage:
- Align the tabs in the side of the riser-card cage with the slots on the side of the computer,
and slide the riser-card cage down into place.
- Ensure that the riser cards are fully seated in the connectors on the system board.
- Replace the computer cover.
- Uninstall the adapter's driver. See the documentation that came with the adapter for
instructions.
Back to Contents Page
 PCI and PCI Express Cards and Serial Port Adapters
PCI and PCI Express Cards and Serial Port Adapters
 PCI and PCI Express Cards and Serial Port Adapters
PCI and PCI Express Cards and Serial Port Adapters