 About Your Desktop Computer
About Your Desktop Computer
Dell™ OptiPlex™ GX620
User's Guide
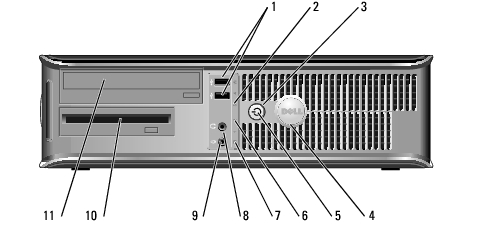
|
1 |
USB 2.0 connectors (2) |
Use the front USB connectors for devices that you connect occasionally, such as joysticks or cameras, or for bootable USB devices (see "System Setup" for more information about booting to a USB device). It is recommended that you use the back USB connectors for devices that typically remain connected, such as printers and keyboards. |
|
2 |
LAN indicator light |
This light indicates that a LAN (network) connection is established. |
|
3 |
power button |
Press this button to turn on the computer. NOTICE: To avoid losing data, do not turn off the computer by pressing the power button for 6 seconds or longer. Instead, perform an operating system shutdown. NOTICE: If your operating system has ACPI enabled, when you press the power button the computer will perform an operating system shutdown. |
|
4 |
Dell badge |
This badge can be rotated to match the orientation of your computer. To rotate, place fingers around the outside of the badge, press firmly, and turn the badge. You can also rotate the badge using the slot provided near the bottom of the badge. |
|
5 |
power light |
The power light illuminates and blinks or remains solid to indicate different operating states:
To exit from a power-saving mode, press the power button or use the keyboard or the mouse if it is configured as a wake device in the Windows Device Manager. For more information about sleep modes and exiting from a power-saving mode, see "Power Management." See "Diagnostic Lights" for a description of light codes that can help you troubleshoot problems with your computer. |
|
6 |
diagnostic lights |
Use the lights to help you troubleshoot a computer problem based on the diagnostic code. For more information, see "Diagnostic Lights." |
|
7 |
hard-drive activity light |
This light flickers when the hard drive is being accessed. |
|
8 |
headphone connector |
Use the headphone connector to attach headphones and most kinds of speakers. |
|
9 |
microphone connector |
Use the microphone connector to attach a microphone. |
|
10 |
floppy drive |
Insert a floppy disk into this drive. |
|
11 |
CD/DVD drive |
Insert a CD or DVD (if applicable) into this drive. |
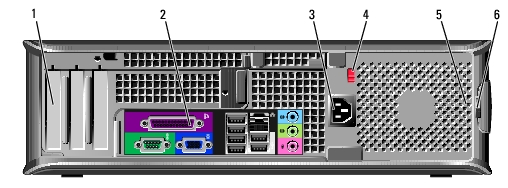
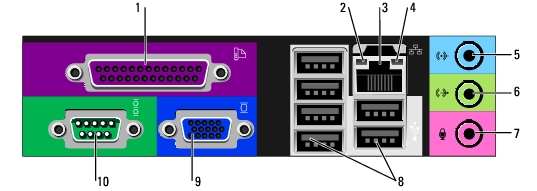
|
1 |
parallel connector |
Connect a parallel device, such as a printer, to the parallel connector. If you have a USB printer, plug it into a USB connector. NOTE: The integrated parallel connector is automatically disabled if the computer detects an installed card containing a parallel connector configured to the same address. For more information, see "System Setup Options." |
|
2 |
link integrity light |
|
|
3 |
network adapter connector |
To attach your computer to a network or broadband device, connect one end of a network cable to either a network jack or your network or broadband device. Connect the other end of the network cable to the network adapter connector on the back panel of your computer. A click indicates that the network cable has been securely attached. NOTE: Do not plug a telephone cable into the network connector. On computers with a network connector card, use the connector on the card. It is recommended that you use Category 5 wiring and connectors for your network. If you must use Category 3 wiring, force the network speed to 10 Mbps to ensure reliable operation. |
|
4 |
network activity light |
Flashes a yellow light when the computer is transmitting or receiving network data. A high volume of network traffic may make this light appear to be in a steady "on" state. |
|
5 |
line-in connector |
Use the blue line-in connector to attach a record/playback device such as a cassette player, CD player, or VCR. On computers with a sound card, use the connector on the card. |
|
6 |
line-out connector |
Use the green line-out connector to attach headphones and most speakers with integrated amplifiers. On computers with a sound card, use the connector on the card. |
|
7 |
microphone connector |
Use the pink microphone connector to attach a personal computer microphone for voice or musical input into a sound or telephony program. On computers with a sound card, the microphone connector is on the card. |
|
8 |
USB 2.0 connectors (6) |
Use the back USB connectors for devices that typically remain connected, such as printers and keyboards. |
|
9 |
video connector |
Plug the cable from your VGA-compatible monitor into the blue connector. NOTE: If you purchased an optional graphics card, this connector will be covered by a cap. Connect your monitor to the connector on the graphics card. Do not remove the cap. NOTE: If you are using a graphics card that supports dual monitors, use the y-cable that came with your computer. |
|
10 |
serial connector |
Connect a serial device, such as a handheld device, to the serial port. The default designations are COM1 for serial connector 1 and COM2 for serial connector 2. For more information, see "System Setup Options." |

|
CAUTION: Before you begin any of the procedures in this section, follow the safety instructions in the Product Information Guide. |

|
CAUTION: To avoid electrical shock, always unplug your computer from the electrical outlet before removing the computer cover. |

|
NOTICE: Be careful when opening the computer cover to ensure that you do not accidentally disconnect cables from the system board. |
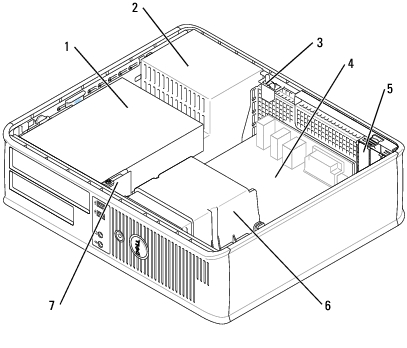
|
1 |
drives bay (CD/DVD, floppy, and hard drive) |
5 |
card slots |
|
2 |
power supply |
6 |
heat sink assembly |
|
3 |
chassis intrusion switch |
7 |
front I/O panel |
|
4 |
system board |
|
|
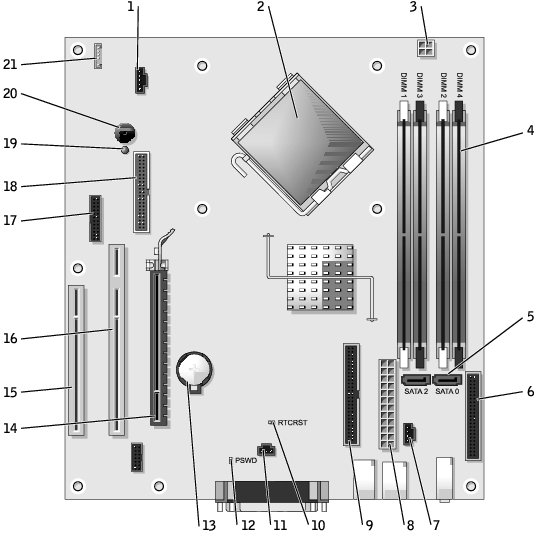
|
1 |
fan connector (FAN) |
12 |
password jumper (PSWD) |
|
2 |
processor connector (CPU) |
13 |
battery socket (BATT) |
|
3 |
power connector (12VPOWER) |
14 |
PCI Express x16 connector (SLOT1) |
|
4 |
memory module connectors (DIMM_1, DIMM_2, DIMM_3, DIMM_4) |
15 |
PCI connector (SLOT3) |
|
5 |
serial ATA drive connectors (SATA0, SATA2) |
16 |
PCI riser connector (SLOT2) |
|
6 |
front-panel connector (FNT_PANEL) |
17 |
serial connector (SER2) |
|
7 |
CD drive analog audio cable connector for optional analog audio cable (CD_IN) |
18 |
floppy drive connector (DSKT) |
|
8 |
power connector (POWER) |
19 |
standby power indicator (AUX_PWR) |
|
9 |
CD/DVD drive connector (IDE) |
20 |
system board speaker (BEEP) |
|
10 |
RTC reset jumper (RTCRST) |
21 |
internal speaker (INT_SPKR) |
|
11 |
intrusion switch connector (INTRUDER) |
|
|
The jumper locations are shown below.
|
Desktop Computer |
|
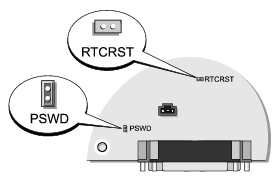
|